启动本软件,即刻帮助您还原到一个健康由安静的系统,有需要就下载吧!
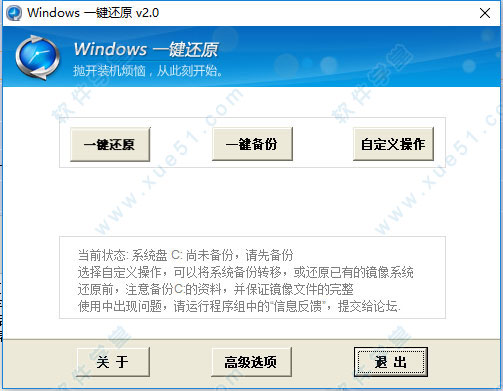
安装教程
1、在安装程序弹出的第一个界面中点击“下一步”按钮,勾起我同意该许可协议的条约,再点击继续。
![图片[2]-windows一键备份还原软件-帽帽电脑](http://www.xue51.com/uppic/170908/201709081614228921.jpg)
2、支持自定义安装,一般都选默认的安装。
![图片[3]-windows一键备份还原软件-帽帽电脑](http://www.xue51.com/uppic/170908/201709081614294413.jpg)
3、自定义选项中可以程序安装的位置,启动的等待时间、在启动项显示的名字进行自己喜欢的设置,设置完成后下一步安装程序。
![图片[4]-windows一键备份还原软件-帽帽电脑](http://www.xue51.com/uppic/170908/201709081614364133.jpg)
4、安装完成后桌面显示的图标,运行后的程序界面,现在我们来设置一下一键还原功能,先进去高级选项设置一下还原密码和热键。
![图片[5]-windows一键备份还原软件-帽帽电脑](http://www.xue51.com/uppic/170908/201709081614429298.jpg)
![图片[6]-windows一键备份还原软件-帽帽电脑](http://www.xue51.com/uppic/170908/201709081614491511.jpg)
5、一般第三个是不需要选择的。
![图片[7]-windows一键备份还原软件-帽帽电脑](http://www.xue51.com/uppic/170908/201709081614543142.jpg)
6、输入自己设置的还原密码。
![图片[8]-windows一键备份还原软件-帽帽电脑](http://www.xue51.com/uppic/170908/201709081615001586.jpg)
7、两次输入相同的密码确认后单击“确定”按钮。
![图片[9]-windows一键备份还原软件-帽帽电脑](http://www.xue51.com/uppic/170908/201709081615069406.jpg)
8、判读你的电脑支不支持热键启动Windows一键还原,一般情况下都支持,选择是继续。
![图片[10]-windows一键备份还原软件-帽帽电脑](http://www.xue51.com/uppic/170908/201709081615213534.jpg)
![图片[11]-windows一键备份还原软件-帽帽电脑](http://www.xue51.com/uppic/170908/20170908161529302.jpg)
9、设置启动的等待时间,设置完成后 我们返回选择“一键备份”,备份系统的方法有三种。
第一
![图片[12]-windows一键备份还原软件-帽帽电脑](http://www.xue51.com/uppic/170908/201709081615362351.jpg)
![图片[13]-windows一键备份还原软件-帽帽电脑](http://www.xue51.com/uppic/170908/201709081615433388.jpg)
10、选择“是”重启自动备份系统:——这是方法一,图形界面下的备份。方法二、使用刚才设置的热键F9在系统启动时按住F9键启动windows一键还原备份系统。
![图片[14]-windows一键备份还原软件-帽帽电脑](http://www.xue51.com/uppic/170908/201709081615502945.jpg)
11、方法三,可以开机启动的时候,显示启动菜单项并倒计时等候5秒时,选择“Windows一键还原”项。
![图片[15]-windows一键备份还原软件-帽帽电脑](http://www.xue51.com/uppic/170908/201709081615569518.jpg)
12、1.选择“Windows一键还原”菜单项后,并按回车键确认,进入GHOST程序开始GHOST备份后备份完成后自动重启进入windows系统。
![图片[16]-windows一键备份还原软件-帽帽电脑](http://www.xue51.com/uppic/170908/201709081616279347.jpg)
13、还原系统的方法也对应上面三种备份方法来三种方法还原系统在开机显示“Pressto Run WinGho”时,我们按F11键即可自动进入系统还原:
![图片[17]-windows一键备份还原软件-帽帽电脑](http://www.xue51.com/uppic/170906/201709061540525651.jpg)
14、也可以在windows系统中,启动一键还原软件,在主界面中单击“还原系统”按钮:
![图片[18]-windows一键备份还原软件-帽帽电脑](http://www.xue51.com/uppic/170908/201709081616597632.jpg)
![图片[19]-windows一键备份还原软件-帽帽电脑](http://www.xue51.com/uppic/170908/201709081617139861.jpg)
15、在对话框中单击“是”按钮,电脑将重启并自动进入GHOST系统还原:也可以在。
![图片[20]-windows一键备份还原软件-帽帽电脑](http://www.xue51.com/uppic/170908/201709081617219283.jpg)
![图片[21]-windows一键备份还原软件-帽帽电脑](http://www.xue51.com/uppic/170908/20170908161727618.jpg)
16、剩下的就喝杯茶,等待还原系统的完成。
温馨提示:若内容/图片/下载链接失效,请在下方留言或登录后私信站长。



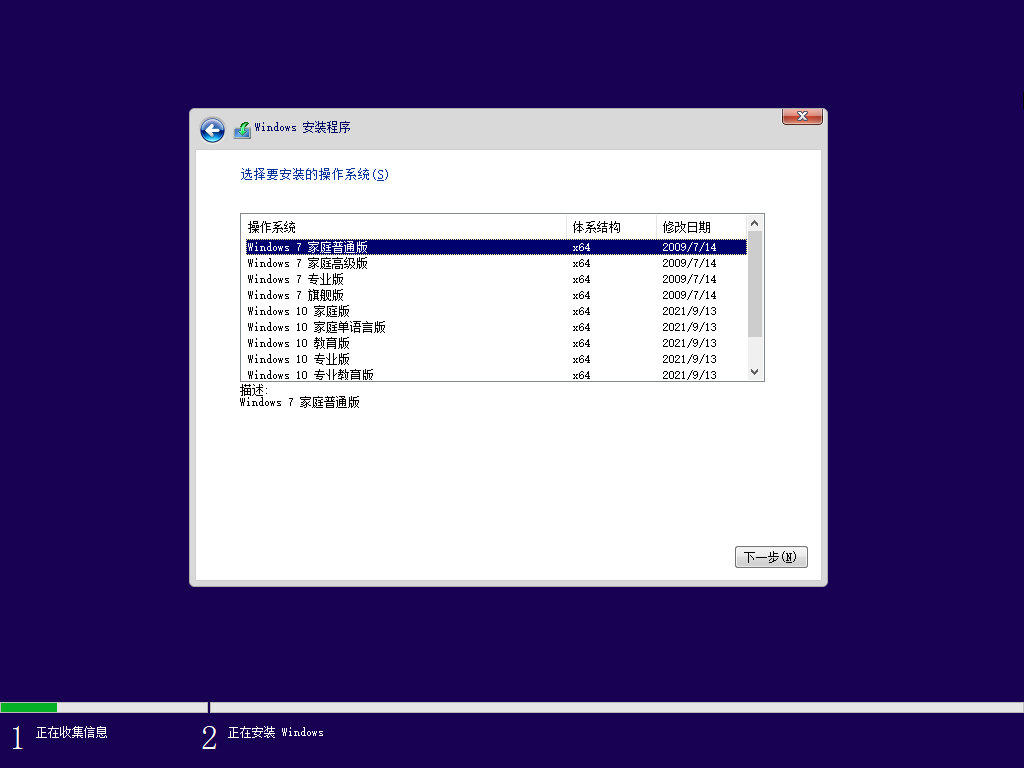


















暂无评论内容