!!!若您需要帽帽提供技术支持,请点击技术支持,帽帽将安装您的需求提供强有力的技术支持。
在桌面上双击下列安装图标,开启anaconda安装器。
![图片[1]-linux系统(centos6.5)64位桌面图形化系统-帽帽电脑](https://img.linux.net.cn/data/attachment/album/201401/09/110132vxxvuvv4xvvfuzdv.png)
3.进入安装向导,点击Next(下一步)
![图片[2]-linux系统(centos6.5)64位桌面图形化系统-帽帽电脑](https://img.linux.net.cn/data/attachment/album/201401/09/110135281n919hrjxh331h.png)
4.键盘布局 – 这一步会询问你,选择你的键盘布局。(译注:推荐选择U.S. English)
![图片[3]-linux系统(centos6.5)64位桌面图形化系统-帽帽电脑](https://img.linux.net.cn/data/attachment/album/201401/09/110137wawb9ajjwfjfyj9j.png)
5.存储类型完成键盘布局的选择,接下来的是选择用来安装CentOS的存储类型。对于本地硬盘启动,应该选择Basic storage。
![图片[4]-linux系统(centos6.5)64位桌面图形化系统-帽帽电脑](https://img.linux.net.cn/data/attachment/album/201401/09/110139m0gpbhyc6ygdmmjo.png)
6.主机名 下一步 anaconda 安装器会询问主机名。所以填入适当的词。如果不确定,随意输入一个(译注:主机名hostname可以随时更改)。
![图片[5]-linux系统(centos6.5)64位桌面图形化系统-帽帽电脑](https://img.linux.net.cn/data/attachment/album/201401/09/110145ewpyqqqowq7n2zdm.png)
7.时区选择 接下来选择时区选项。
![图片[6]-linux系统(centos6.5)64位桌面图形化系统-帽帽电脑](https://img.linux.net.cn/data/attachment/album/201401/09/1101479ycqyduttycpadq7.png)
8.Root 密码 下面是输入 root 密码 ,最好是输入一个你熟悉但要足够强壮的密码。
![图片[7]-linux系统(centos6.5)64位桌面图形化系统-帽帽电脑](https://img.linux.net.cn/data/attachment/album/201401/09/110149k2kb8jrg83b85ho9.png)
9.规划分区 现在向导想要知道,你将要怎么规划存储设备。 如果你需要自己规划分区,选择 “Custom Layout” 并根据需要分区。为了这篇教程的目的,我们选择了第一个选项,那就是使用整个设备并让CentOS用它喜欢的规划自动分区。
![图片[8]-linux系统(centos6.5)64位桌面图形化系统-帽帽电脑](https://img.linux.net.cn/data/attachment/album/201401/09/110151zbgxwsrv3wxh3jiz.png)
10.复制文件 现在安装已经开始复制文件了。现在除了等待和盯着没有什么事情可以做。LiveCD安装器基本上从CD镜像上复制到硬盘上。你没有得到任何安装包的选项去选择安装或省略。而且liveCD本身只自带了很少的软件和应用程序。
![图片[9]-linux系统(centos6.5)64位桌面图形化系统-帽帽电脑](https://img.linux.net.cn/data/attachment/album/201401/09/110154om69bx6xfuc6rgrb.png)
安装完毕后配置
11.在安装完毕后会自动重启,欢迎向导将出现来进一步配置系统。
![图片[10]-linux系统(centos6.5)64位桌面图形化系统-帽帽电脑](https://img.linux.net.cn/data/attachment/album/201401/09/110157zgtlsf75dsgod75o.png)
12.许可证协议 就像所有CentOS的软件一样会有一个很小只有几行的许可证。所以同意吧!
![图片[11]-linux系统(centos6.5)64位桌面图形化系统-帽帽电脑](https://img.linux.net.cn/data/attachment/album/201401/09/110200ie1yenyyeeixyy1l.png)
13.创建用户 现在为自己创建一个使用系统的普通用户。
![图片[12]-linux系统(centos6.5)64位桌面图形化系统-帽帽电脑](https://img.linux.net.cn/data/attachment/album/201401/09/110202oxwzrflwggdbfzto.png)
14.当前日期和时间 输入当前日期和时间并且选择使用网络自动同步时间。
![图片[13]-linux系统(centos6.5)64位桌面图形化系统-帽帽电脑](https://img.linux.net.cn/data/attachment/album/201401/09/110205gdnpkm4pnxznkgqx.png)
15.Kdump这是欢迎向导的最后一步,询问Kdump应该是开启还是关闭。推荐开启它。
![图片[14]-linux系统(centos6.5)64位桌面图形化系统-帽帽电脑](https://img.linux.net.cn/data/attachment/album/201401/09/110208zh1hfgyh0gh1sqyh.png)
开始使用 CentOS 6.5
结束完之前步骤,系统将会重启,最后引导到登陆界面。
![图片[15]-linux系统(centos6.5)64位桌面图形化系统-帽帽电脑](https://img.linux.net.cn/data/attachment/album/201401/09/110212gez5u9eyo968xvgx.png)
登陆之后,迎来的金光闪闪的CentOS 6.5 的桌面!
![图片[16]-linux系统(centos6.5)64位桌面图形化系统-帽帽电脑](https://img.linux.net.cn/data/attachment/album/201401/09/110216kl7t77tp07l3077g.png)
本文结束END-更多知识关注帽帽电脑公众号
 温馨提示:若内容/图片/下载链接失效,请点击AI人工客服或者下方评论或登录后私信留言站长。
温馨提示:若内容/图片/下载链接失效,请点击AI人工客服或者下方评论或登录后私信留言站长。




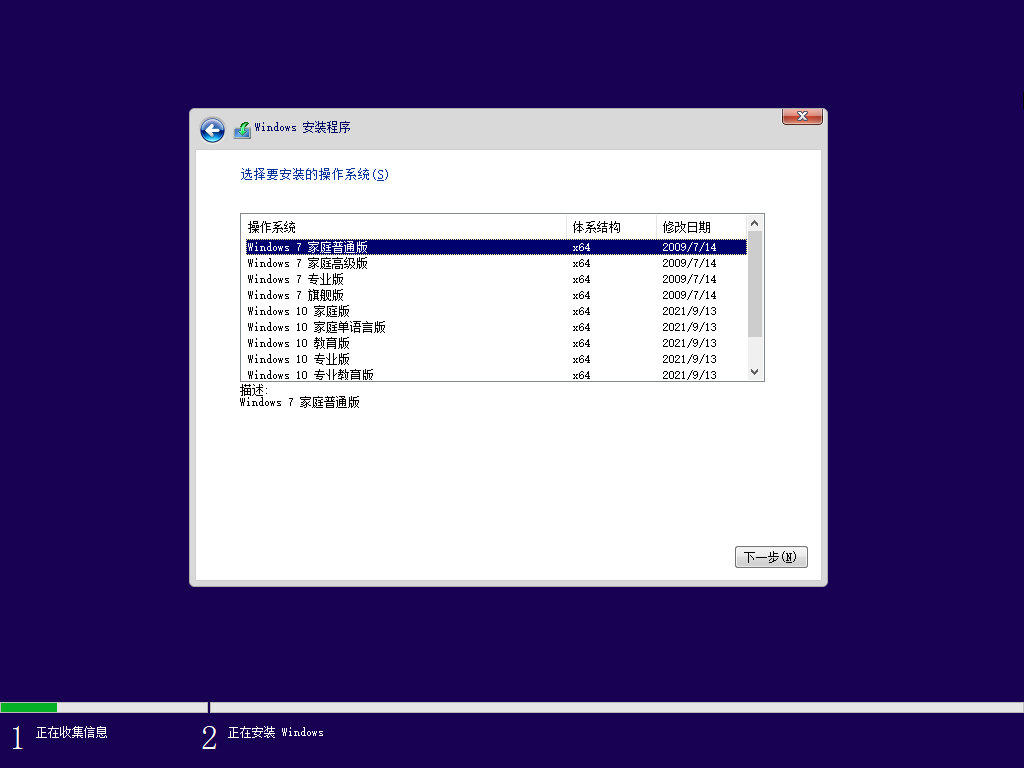

















- 最新
- 最热
查看全部