!!!若您需要帽帽提供技术支持,请点击技术支持,帽帽将安装您的需求提供强有力的技术支持。
由于dell 5000默认装的win10系统,感觉非常慢,不知道是不是这笔记本电脑配置太低,而工作需要必须装win7系统,所以有了装win7的经历,特别坎坷。
首页这个笔记本电脑是比较新的分区系统,也就是大家所说的Guid分区,默认启动也是UEFI启动,按常规的ghost装系统的办法根本无法启动,怎么办呢?
网上了解手动UEFI下装gho系统,但是GHOST前为了ESP分区要准备十分钟!!!
有没有更好的方法呢??或者说有没有更好解决ESP分区的方案呢??
前天有同学就提到了网上比较流行的ESP分区修复方案!
但是还是要耽误几分钟,有没有更好更“傻瓜试”,一步到位的方案呢?????
答案当然是有的:这个办法就是用一个很牛逼的工具CGI。
好,我们就接着第六季做好的UEFI-U盘PE将(注意已经是UEFI环境了)
↓↓↓↓↓下图:在UEFI下进入我们做好的U盘PE(我是用U盘装机助理做的启动盘,没捆绑无广告)
启动我们再熟悉不过的DiskGenius,转化分区表类型为GUDI格式,当然已经是GUDI就不用转了!
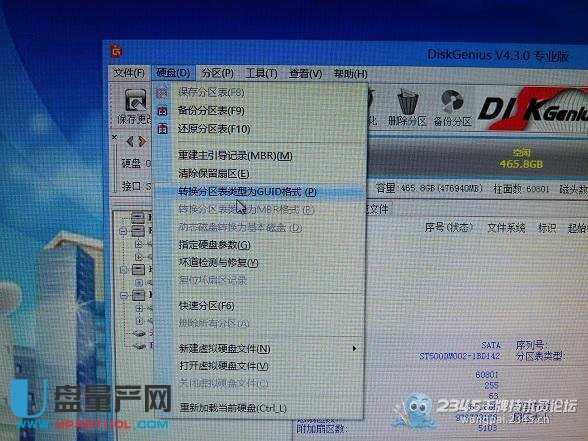
↓↓↓↓↓下图:F6 快分区 注意勾上创建ESP分区和MSR分区

↓↓↓↓↓下图:这里我们注意一下DiskGenius分出的ESP分区是Fat16格式的,UEFI 启动Fat16 Fat32都是可以的!
最最最特别要注意的是这时里面没有内容!!!
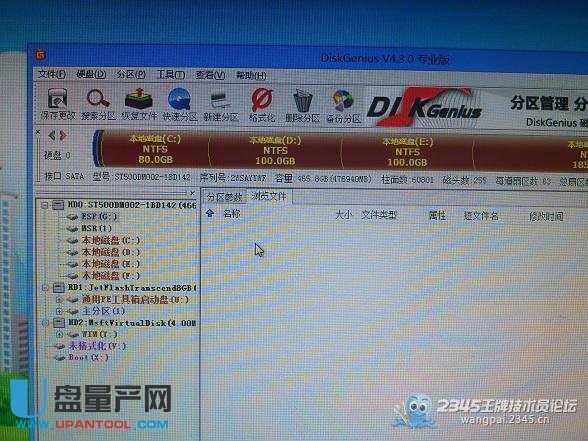
↓↓↓↓↓下图:请出我们的UEFI下的终极Ghost利器—CGI(还没有的可以去这里下载cgi)
1,选择还原分区
2,选择真确的系统盘 这里选C (选的时候注意看一下参数,不要选错哦!)
3,选择自己正确的镜像路径
执行

↓↓↓↓↓下图:GhOST开始,稍等几分钟
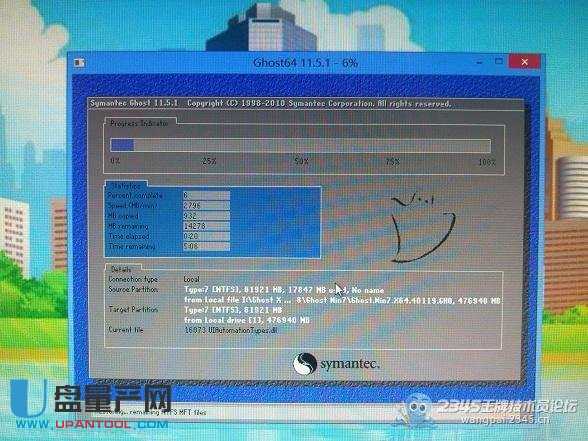
↓↓↓↓↓下图:Ghost完了,GGI有提示的!我们这里暂时不着急重启,看看有什么奇迹发生!
ESP分区有数据啦,就是我们要的启动文件!!!!CGI已经为我们自动修复好了!!!!
小马这里特别留意了一下这些文件的创建时间:是在GHOST完成了,很快大约1-2秒,几乎感觉不到!!!
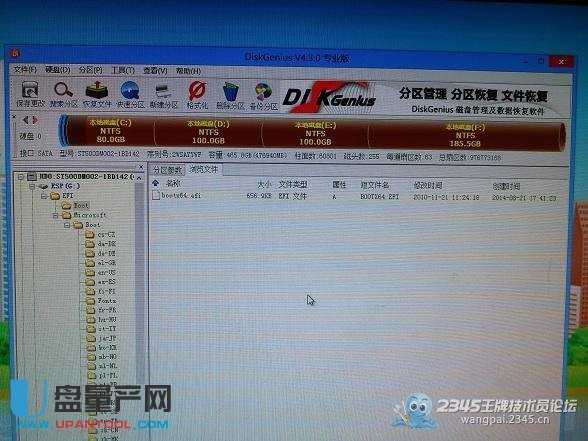
↓↓↓↓↓下图:重启 OK 熟悉的GHOST界面

↓↓↓↓↓下图:熟悉的万能驱动助理
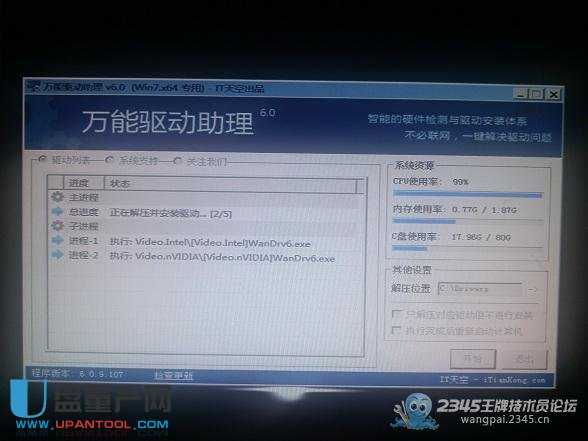
好了,接下来小马就不再重复了!!!你懂得!!!
你还在等什么呢,赶快去试试吧!
——————————————————————————————————————————————–
CGI的扩展阅读:
一键恢复CGI是一个集备份、恢复、NT6.x安装(自动修复引导)等功能于一身的系统备份恢复软件,拥有GHOST和ImageX双核心,32/64位自适应,支持GHO/WIM/SWM,支持UEFI+GPT,支持动态磁盘,对无人值守配置文件的支持,使其功能得到了极大的扩展,可实现真正的一键!
一键恢复CGI特点:
1. 智能判断当前运行的Windows或PE是32位还是64位
2. 支持无人值守配置,支持GHO、WIM、SWM,可实现真正的一键
3. 支持在UEFI + GPT平台中往全新的GPT硬盘(有ESP分区)恢复64位的WIN7/WIN8/WIN8.1的GHO/WIM/SWM镜像,当然,需要用支持UEFI启动的U盘/光盘启动到PE进行恢复。
4. 支持用WIN7/8/8.1原版ISO/光盘安装,如有OEM信息则自动添加;支持蜻蜓、无约等大侠WIN7/WIN8合盘的安装,如有OEM信息也自动添加
5. 支持EISA分区,支持Ext2/3分区,是否可写取决于GHOST/ImageX
6. 支持GPT磁盘。在32位XP下也能正确备份/还原基本磁盘GPT分区,支持动态GPT隐藏分区
7. 支持动态磁盘,不论是MBR分区方式还是GPT分区方式。
只要不是当前系统分区,在Windows中和PE中都可备份/还原,系统分区需在PE下还原,但可在Windows备份。除了能正确备份/还原简单卷外,也能正确备份/还原跨区卷等。
8. 有分区到分区的拷贝—–分区对拷;有对整块硬盘的操作——还原硬盘、备份硬盘、硬盘对拷
9. 支持ISO中的GHO/WIM/SWM镜像
10. 支持多硬盘,支持IDE/SCSI/SATA/SAS/USB HDD/USB FLASH DRIVE混合硬盘/磁盘
支持SSD(固态硬盘),支持4K对齐,
支持一个硬盘有多个主分区的情况,
支持盘符交错,
支持Windows分区和非Windows分区交错。
11. 还原时,如果GHO镜像文件有密码,则直接破解该密码,用户无需做任何干预。检查GHO镜像完整性时,也同样可直接破解密码。
12. 可运行于XP/2K3/VISTA/WIN7/WIN8/WIN8.1/WIN10和相应的PE。
本文结束END-更多知识关注帽帽电脑公众号
 温馨提示:若内容/图片/下载链接失效,请点击AI人工客服或者下方评论或登录后私信留言站长。
温馨提示:若内容/图片/下载链接失效,请点击AI人工客服或者下方评论或登录后私信留言站长。

























暂无评论内容