!!!若您需要帽帽提供技术支持,请点击技术支持,帽帽将安装您的需求提供强有力的技术支持。
前言
本次教程为9月22日发表的图文教程,便于方便完全零基础的同学制作系统启动U盘。赶紧下面介绍看一下吧!
首先先下载本文制作软件,然后还需要PE,PE可以下载本站的原创PE。也可以使用其他第三方。本站PE软件可以点击下方按钮下载。
![图片[1]-帽帽PE启动U盘系统安装盘PE制作教程(纯净版)-帽帽电脑](https://www.szyixin.net/wp-content/uploads/2024/04/微信截图_20240413210103.jpg)
这种方法会有单独PE引导分区,制作的U盘支持UEFI启动,第二个分区专门用来存储系统文件,后续想把U盘恢复正常需要执行低级格式化即可。
先准备好空白U盘,容量大于8GB以上的,好用无损坏的。
1、下载好帽帽PE,把里面的软碟通软件安装好,右键帽帽PE文件使用软碟通打开PE文件。如下图
![图片[2]-帽帽PE启动PEU盘制作图文教程(纯净版)-帽帽电脑网](https://www.maomaodn.cn/wp-content/uploads/2023/09/image-157.png)
2、打开软碟通会提示,点击继续试用后如下图。
![图片[3]-帽帽PE启动PEU盘制作图文教程(纯净版)-帽帽电脑网](https://www.maomaodn.cn/wp-content/uploads/2023/09/image-158.png)
3、菜单栏选择“启动”-“写入硬盘映像”。
![图片[4]-帽帽PE启动PEU盘制作图文教程(纯净版)-帽帽电脑网](https://www.maomaodn.cn/wp-content/uploads/2023/09/image-159.png)
4、按照下图描述的1.2.3.4顺序操作。和图片里面一样选的方法即可。
![图片[5]-帽帽PE启动U盘系统安装盘PE制作教程(纯净版)-帽帽电脑](https://www.szyixin.net/wp-content/uploads/2024/04/image-4.png)
5、如下图一样,点写入,点是开始写入。
![图片[5]-帽帽PE启动PEU盘制作图文教程(纯净版)-帽帽电脑网](https://www.maomaodn.cn/wp-content/uploads/2023/09/image-160.png)
6、如下图一样,显示刻录成功就可以了。如果不成功请更换一台电脑或者使用管理员模式运行软碟通在重复操作,如果还不行换个好点的U盘。
![图片[6]-帽帽PE启动PEU盘制作图文教程(纯净版)-帽帽电脑网](https://www.maomaodn.cn/wp-content/uploads/2023/09/image-161.png)
7、制作成功之后,打开此电脑(我的电脑)可以看到两个盘符,第一个Win10PE是PE引导盘符,第二个右键格式化成NTFS格式就可以存储大于4GB以上单个大文件,如下图所示。
![图片[7]-帽帽PE启动PEU盘制作图文教程(纯净版)-帽帽电脑网](https://www.maomaodn.cn/wp-content/uploads/2023/10/image-61.png)
![图片[8]-帽帽PE启动PEU盘制作图文教程(纯净版)-帽帽电脑网](https://www.maomaodn.cn/wp-content/uploads/2023/10/image-62.png)
这里说下注意的地方:
注:U盘要是空U盘,注意备份U盘里资料。注意看消息框,里面如果制作失败,换个U盘或者重新格式化,还不行U盘闪存芯片可能出问题,不过这种情况很少有。
本文结束END-更多知识关注帽帽电脑公众号
 温馨提示:若内容/图片/下载链接失效,请点击AI人工客服或者下方评论或登录后私信留言站长。
温馨提示:若内容/图片/下载链接失效,请点击AI人工客服或者下方评论或登录后私信留言站长。





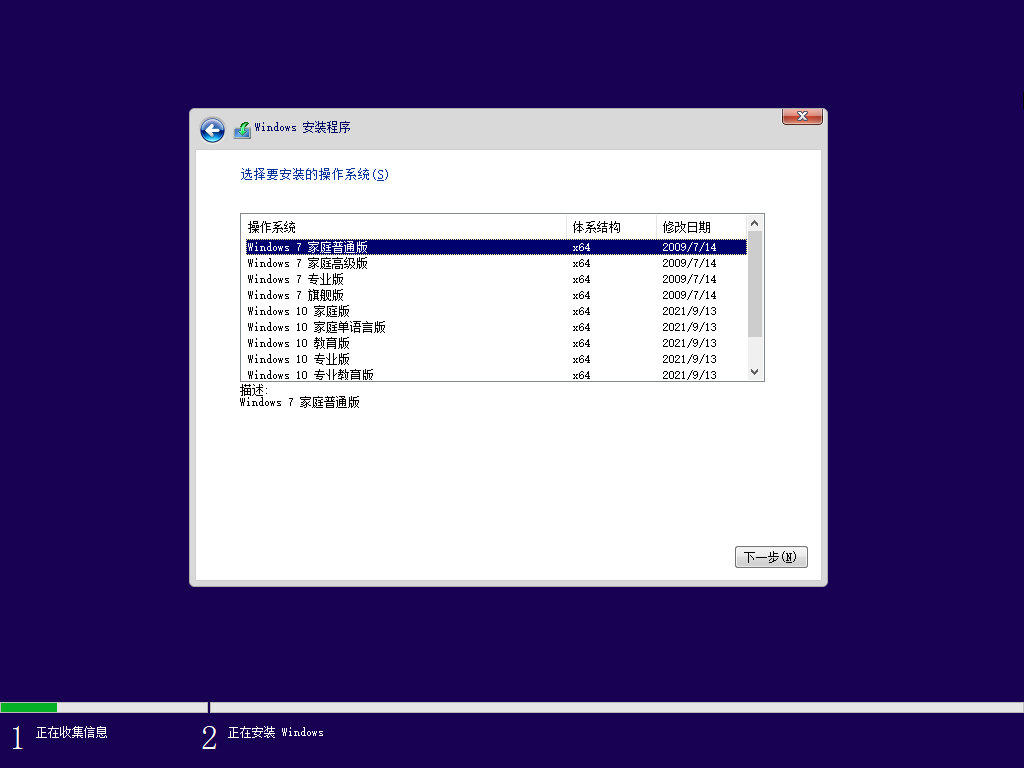







![表情[xiaojiujie]-帽帽电脑](https://www.szyixin.net/wp-content/themes/zibll/img/smilies/xiaojiujie.gif)
![表情[ciya]-帽帽电脑](https://www.szyixin.net/wp-content/themes/zibll/img/smilies/ciya.gif)











- 最新
- 最热
只看作者