!!!若您需要帽帽提供技术支持,请点击技术支持,帽帽将安装您的需求提供强有力的技术支持。
一、安装前准备
1、做好U盘启动的U盘;点击下方按钮下载。
2、下载Ghost系统镜像文件;
(本站随便找,推荐标有纯净字样的ghost系统)
二、安装步骤
如本图文教程看不明白,还提供了视频教程,可点击下方查看。
如购买了系统U盘,请点击下方按钮观看视频教程。
1、复制Ghost系统镜像“Win7_x64_Pure_5.07.GHO”到制作好的U盘里面;
![图片[1]-PE U盘系统安装教程全自动适合小白教程-帽帽电脑](http://www.szyixin.net/wp-content/uploads/2019/10/x-1.png)
注:如果已经购买了系统盘的,可请直接往这里查看以下教程。
没有购买可以点击下方按钮购买
2、开启电脑,在开机画面按启动快捷键;
注:主板型号太多,同品牌的启动项按键也可能不一样。如果不一样,请把你电脑的型号百度查询或者咨询一下电脑商家,询问电脑启动项按键是哪个。
![图片[2]-PE U盘系统安装教程全自动适合小白教程-帽帽电脑](http://www.szyixin.net/wp-content/uploads/2019/10/image-10-1.png)
3、按方向键“↑↓”选择启动的peU盘; 或者+ -,根据自己电脑来(低智商脑残就问下别人吧)
![图片[3]-PE U盘系统安装教程全自动适合小白教程-帽帽电脑](http://www.szyixin.net/wp-content/uploads/2019/10/xz-1.jpg)
4、进入U盘启动主界面后选择PE系统;
(这里本没有分区操作,为了方便不会分区硬盘的,下面插入图文教程。请按顺序操作。)
![图片[4]-PE U盘系统安装教程全自动适合小白教程-帽帽电脑](http://www.szyixin.net/wp-content/uploads/2019/11/1-1.jpg)
5、选择Ghost还原或者一键装机,如图所示,(注意重要资料哦)
![图片[5]-PE U盘系统安装教程全自动适合小白教程-帽帽电脑](http://www.szyixin.net/wp-content/uploads/2019/11/2.jpg)
![图片[6]-PE U盘系统安装教程全自动适合小白教程-帽帽电脑](http://www.szyixin.net/wp-content/uploads/2019/11/3-1024x762.jpg)
![图片[7]-PE U盘系统安装教程全自动适合小白教程-帽帽电脑](http://www.szyixin.net/wp-content/uploads/2019/11/4.jpg)
![图片[8]-PE U盘系统安装教程全自动适合小白教程-帽帽电脑](http://www.szyixin.net/wp-content/uploads/2019/11/5-1024x765.jpg)
6、根据下方图依次选要安装的系统,点击安装。
![图片[9]-PE U盘系统安装教程全自动适合小白教程-帽帽电脑](http://www.szyixin.net/wp-content/uploads/2019/10/download-3.jpg)
在浏览这个位置单击,安装什么系统就选什么系统。后缀名需要选.GHO格式的。
![图片[10]-PE U盘系统安装教程全自动适合小白教程-帽帽电脑](http://www.szyixin.net/wp-content/uploads/2019/10/服务器知识1-1.jpg)
7、如下图,系统数据还原开始,全自动安装,全自动重启,全自动安装驱动。全自动激活,纯傻瓜化,不需要你任何操作,只需要拔掉U盘.
![图片[11]-PE U盘系统安装教程全自动适合小白教程-帽帽电脑](http://www.szyixin.net/wp-content/uploads/2019/10/downlo1ad.jpg)
8、系统安装完成后多次重启,进入系统界面 ,如下图所示。下图桌面取决于你的系统,每个系统的界面不一样(非常的简单吧)
![图片[12]-PE U盘系统安装教程全自动适合小白教程-帽帽电脑](http://www.szyixin.net/wp-content/uploads/2019/10/image-9-3.jpg)
注:特别声明,请在你电脑能支持安装windows7系统的情况下安装。很多新买的电脑不支持windows7,主要看安装后是否有USB,网卡等是否有驱动,没有请安装win10。
本文结束END-更多知识关注帽帽电脑公众号
 温馨提示:若内容/图片/下载链接失效,请点击AI人工客服或者下方评论或登录后私信留言站长。
温馨提示:若内容/图片/下载链接失效,请点击AI人工客服或者下方评论或登录后私信留言站长。




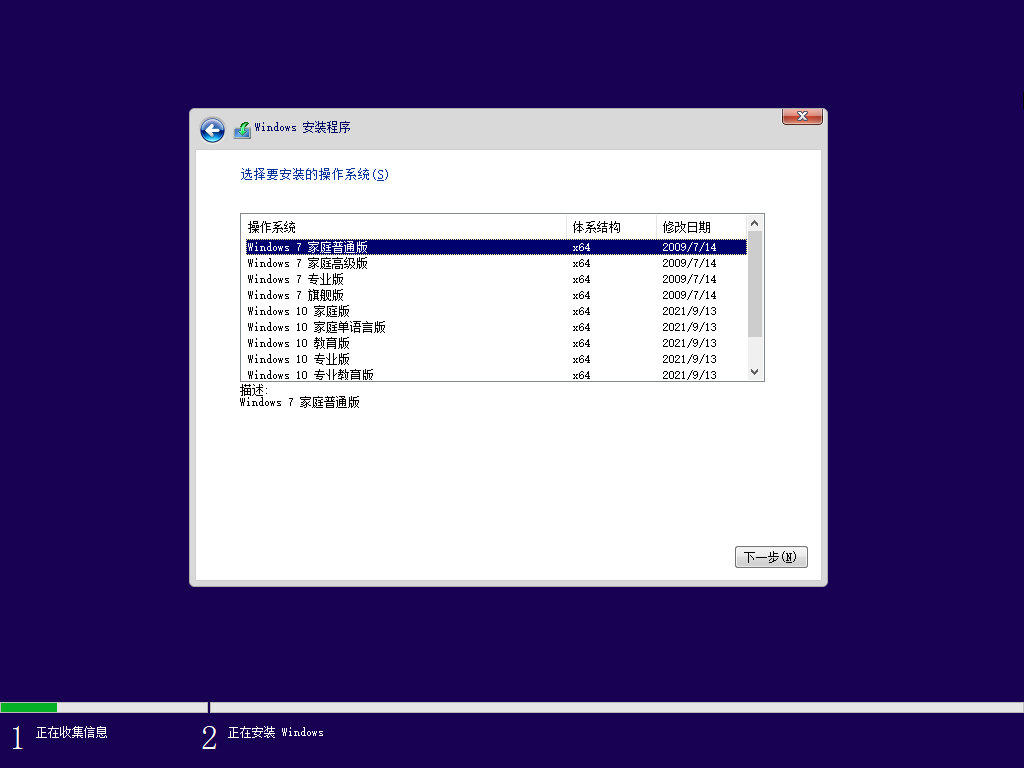







![表情[fendou]-帽帽电脑](https://www.szyixin.net/wp-content/themes/zibll/img/smilies/fendou.gif)











暂无评论内容