一、 U盘功能
- 1、 Legacy BIOS/UEFI双引导Win10 FE(UEFI Win10 PE可随时更换);
- 2、 安装Mac OS;
- 3、 U盘数据分区。
二、 操作环境及工具、设备、原料
- 1、 Mac OS(可以是虚拟机)
- 2、 Windows 7 x64或以上(可以是虚拟机)
- 3、 Qemu启动测试器 v3.14.7.31
- 4、 FbinstToolv1.701.2017.0318
- 5、 至少16G USB 3.0 U盘(16G U盘建立的data数据分区比较小,不够放入Windows的ISO安装镜像,除非你减少WinPE的种类。我用的是USB 3.0 SanDisk Extreme CZ80 64GB)。
- 6、 支持UEFI启动的PE ISO镜像:(建议本站的PE启动镜像,支持有线网络) 也可以使用其他ISO的格式。
- 7、 Mac OS安装包(自选)。我用的是macOS High Sierra 10.13.3 。
三、 制作过程
(一)进入Windows环境,插入U盘,备份好U盘上的重要资料。
![图片[1]-Legacy/UEFI双引导FE 和 Mac OS的多合一系统盘(图文教程)-帽帽电脑](http://www.szyixin.net/wp-content/uploads/2019/07/14398892_001-回收U盘.png)
确保“选择磁盘”中是你的目标U盘:
![图片[2]-Legacy/UEFI双引导FE 和 Mac OS的多合一系统盘(图文教程)-帽帽电脑](http://www.szyixin.net/wp-content/uploads/2019/07/14398893_002-启动设置-格式化.png)
制作前的U盘上有许多乱七八糟的文件,也可能有几个分区,先把U盘回收一下吧!
??1、点击主菜单【启动设置-格式化】:
![图片[3]-Legacy/UEFI双引导FE 和 Mac OS的多合一系统盘(图文教程)-帽帽电脑](http://www.szyixin.net/wp-content/uploads/2019/07/14398894_003-格式化磁盘-2018-03-16-08.20.59.png)
![图片[4]-Legacy/UEFI双引导FE 和 Mac OS的多合一系统盘(图文教程)-帽帽电脑](http://www.szyixin.net/wp-content/uploads/2019/07/14398895_004-信息提示-2018-03-16-08.24.30.png)
![图片[5]-Legacy/UEFI双引导FE 和 Mac OS的多合一系统盘(图文教程)-帽帽电脑](http://www.szyixin.net/wp-content/uploads/2019/07/14398896_006-双击获取全部容量.png)
2、勾选“强行格式”和“UD扩展区”,双击“UD扩展区”右边的空格,自动获取并填入U盘的总容量。点击“格式化”:
本文隐藏内容 登陆 后才可以浏览
到这里就结束了,赶紧试试吧。
本文结束END-更多知识关注帽帽电脑公众号
 温馨提示:若内容/图片/下载链接失效,请在下方留言或登录后私信站长。
温馨提示:若内容/图片/下载链接失效,请在下方留言或登录后私信站长。
© 版权声明
THE END





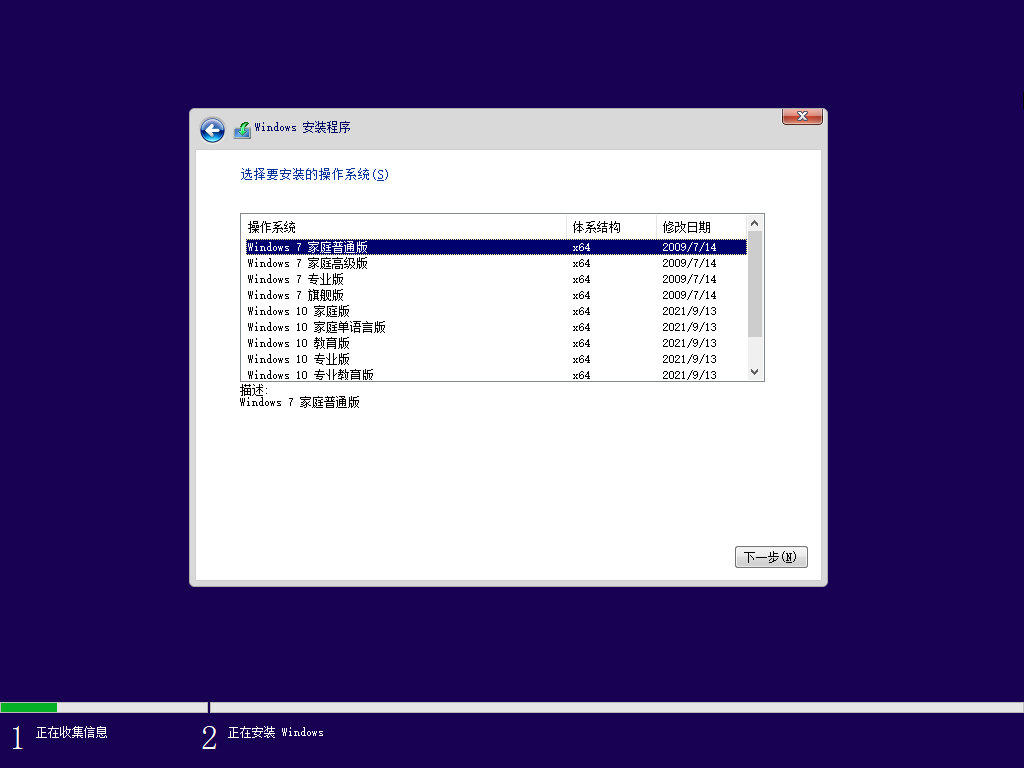














暂无评论内容